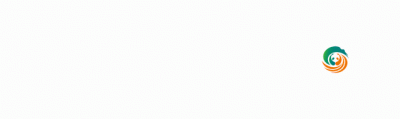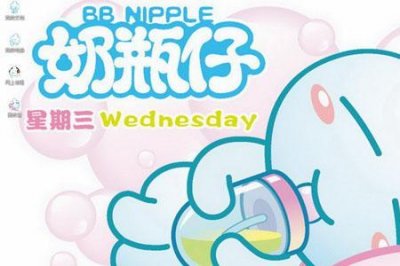ps如何取消选区 PS选择菜单功能的用法
PS选择菜单中的命令主要是针对选区进行创建、修改、存储选区等操作,它是对选择工具的补充与完善。
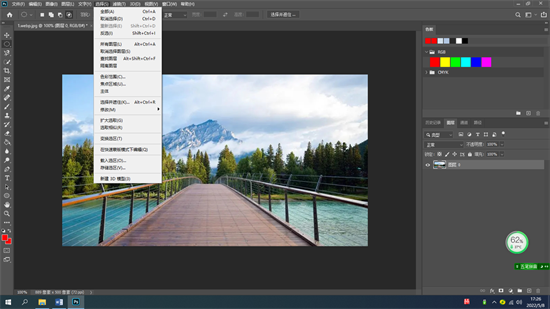
1.全部:把整个图像选中ctrl+a
。
2.取消选择:
取消所有选区ctrl+d。
3.重新选择:
恢复刚才取消的选区。
4.反选:把选区以
外的区域选中。
5.所有图层:
将除“背景”图层以外的所有图层选中。不显示选区动态虚线,但图层面板上的全部图层呈现选中状态。
6.取消选择图层:
取消“图层”调板中图层的选择状态,与上个功能相反。
7.查找图层:用于图层很多的情况下,来快速找到想要处理的图层。执行此功能后,要在图层面板中输入图层名称。
8.隔离图层:又叫隐藏图层,用于图层很多的情况下,把除选中图层之外的其它图层隐藏,方便编辑显示的图层。也可单击面板上的小圆圈来操作。
9.色彩范围:
可将图像中颜色相似或特定颜色的图像内容选中。执行“选择”“色彩范围”命令,打开色彩范围对话框,移动鼠标到图像窗口中单击,选择要选取的颜色,按下【Shift】键可加选,按下【Alt】键可减选。
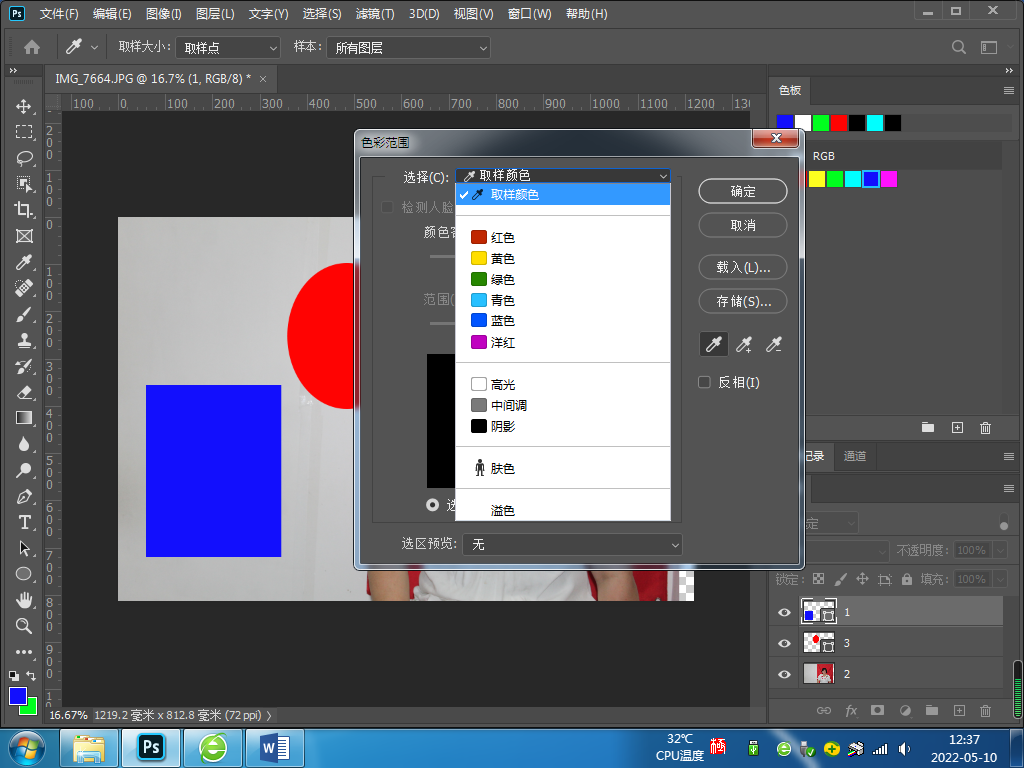
选择:
取样颜色:在缩略图中单击即选中与单击处相似的颜色区域。
选择现有的某个颜色,即按该颜色创建选区。
高光:选择图像中较亮或白色的区域。
中间调:选择不亮又不太暗的区域。
阴影:选择图像中较暗或黑色的区域。
肤色:选取皮肤的区域。比较实用。
溢色:显示在cmyk模式下无法印刷出来的颜色。
检测人脸:可以进行更准确的肤色选择。
本地化颜色簇:只对取样颜色起作用,是进行颜色的连续的选择。
颜色容差:
在该参数栏中输入数值或拖动滑块来调整选定颜色的范围,配合吸管工具可增加或减少部分选定像素的数量。较低的容差值将限制色彩范围,较高的容差值将增大色彩范围。
范围:只对光亮度三项起作用,调光亮度值。
设置预览框的显示:
在预览框的下面选择“选择范围”单选按钮,可预览由于对图像中的颜色进行取样而得到的选区。其中白色区域为选定的像素,黑色区域为未选定的像素,灰色区域是部分选定的像素。若选中“图像”单选按钮,可预览整个图像。
选区预览:
在图像中创建预览选区。
载入:把之前保存的选区运用到当前图像中。
保存:把当前的选区进行保存,方便以后应用。
吸管+:表示增加取样区域。
吸管-:表示从取样区域减少选区。
反相:将未选区变为选区。
10.焦点区域:
工具非常适合快速选择对焦对象并将其与图像的其余部分分离。
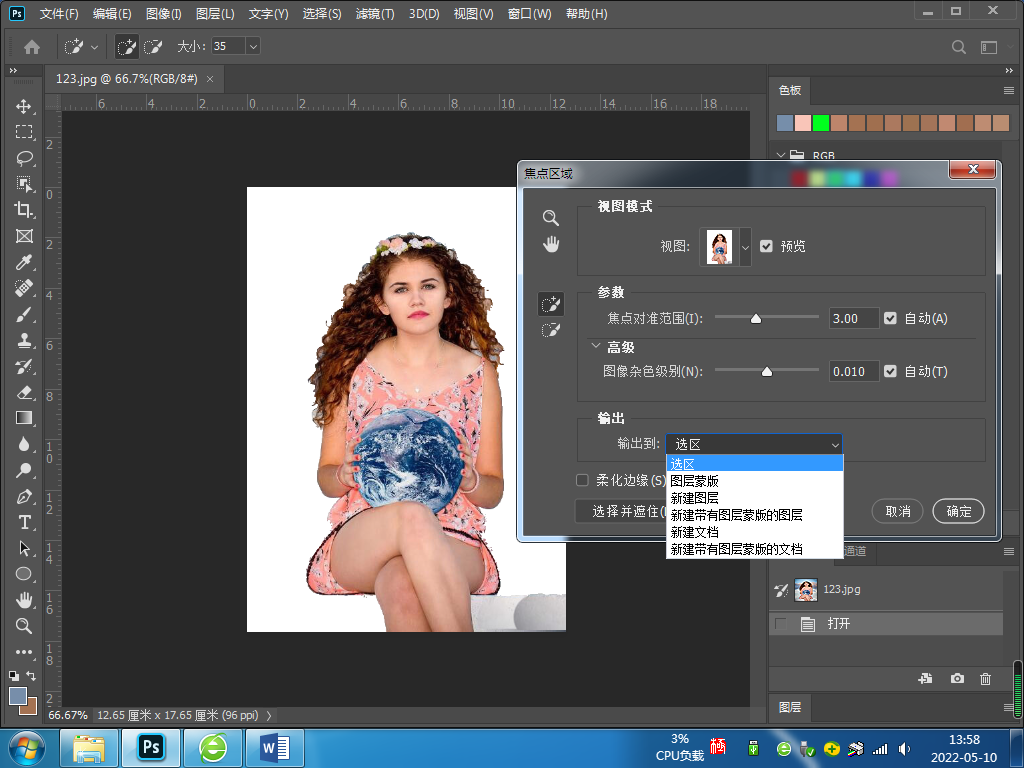
视图模式:有多种查看模式,例如闪烁虚线、快速蒙版、黑白模式等。
对焦范围:优化焦区域。
杂色级别:在含杂色的图像中选定过多背景时增加图像的级别。
输出:可以选择输出到选区、新图层、图层蒙版甚至是新文档。
11.主体:选择图像中较为突出的重点部分。
例如人物图像的人体、花草图像中的主花等,
与焦点区域相似,但无设置参数。
12选择并遮住:内容多放在下节讲解。
13.修改:是对选区的边缘进行修改。
边界:在现有选区的外边增加一定的宽度形成一个边框选区。适合做边框效果。如下图:宽度为50,然后用前景色进行的填充效果。
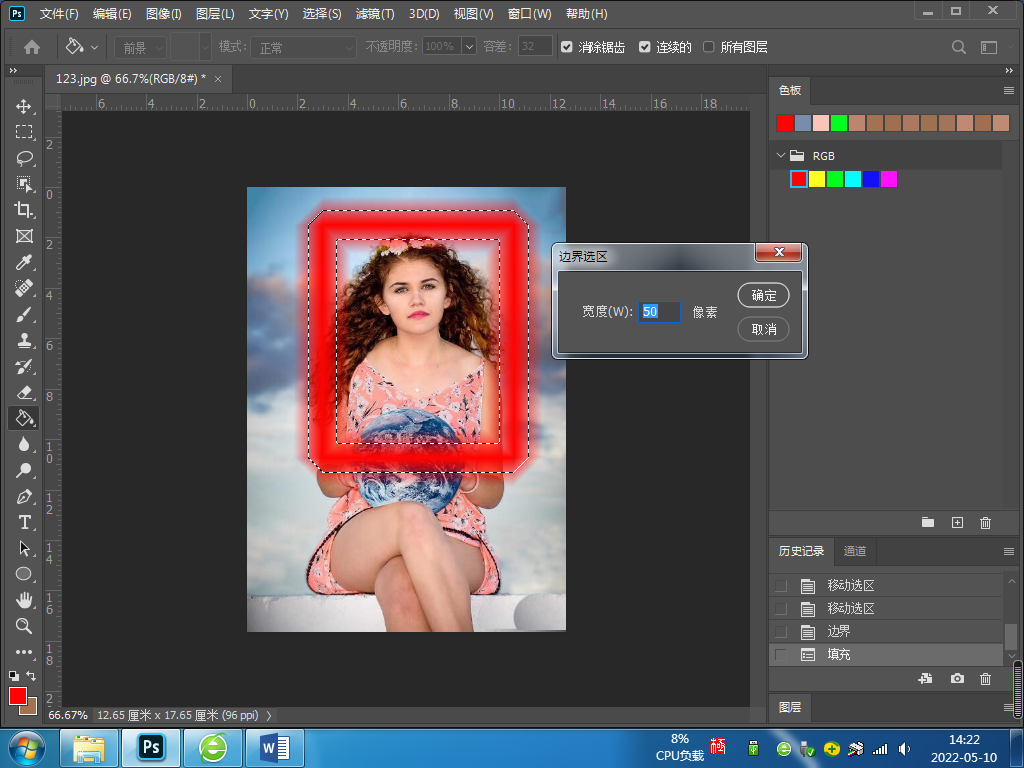
平滑:对选区的边缘进行平滑处理。
扩展:对现有选区进行一定数值的扩大。
收缩:对现有选区进行一定数值的缩小。
羽化:
是使选区的边缘减小硬度。
14.扩大选取:
在有选区上,使用“扩大选取”命令,可以将包含所有位于魔棒选项中指定容差范围内的相邻像素选中。
15.选取相似:
在现有选区上,使用“选取相似”命令,可选取包含整个图像中位于容差范围内的所有图像像素,而不只是相邻的像素。
16.变换选区:
可在选区的边框上添加变换框,与使用“自由变换”命令相同的操作方法,对选区进行变换处理。
17,在快速蒙版模式下编辑
18.载入选区:
可以将指定图层或通道的选区载入。执行“载入选区”命令,打开“载入选区”对话框,在“文档”下拉列表中选择所选的文档,并在“通道”下拉列表中选中要载入选区的图层或通道。在“操作”选项组中可设置新选区与已有选区的关系。
19.存储选区:
可以将选区存储为 Alpha 通道。执行该命令,打开“存储选区”对话框,如图所示,指定将新通道存储在当前文档或新建文档中,并为新通道命名。
20.新建3D模型:用选区创建3D模型